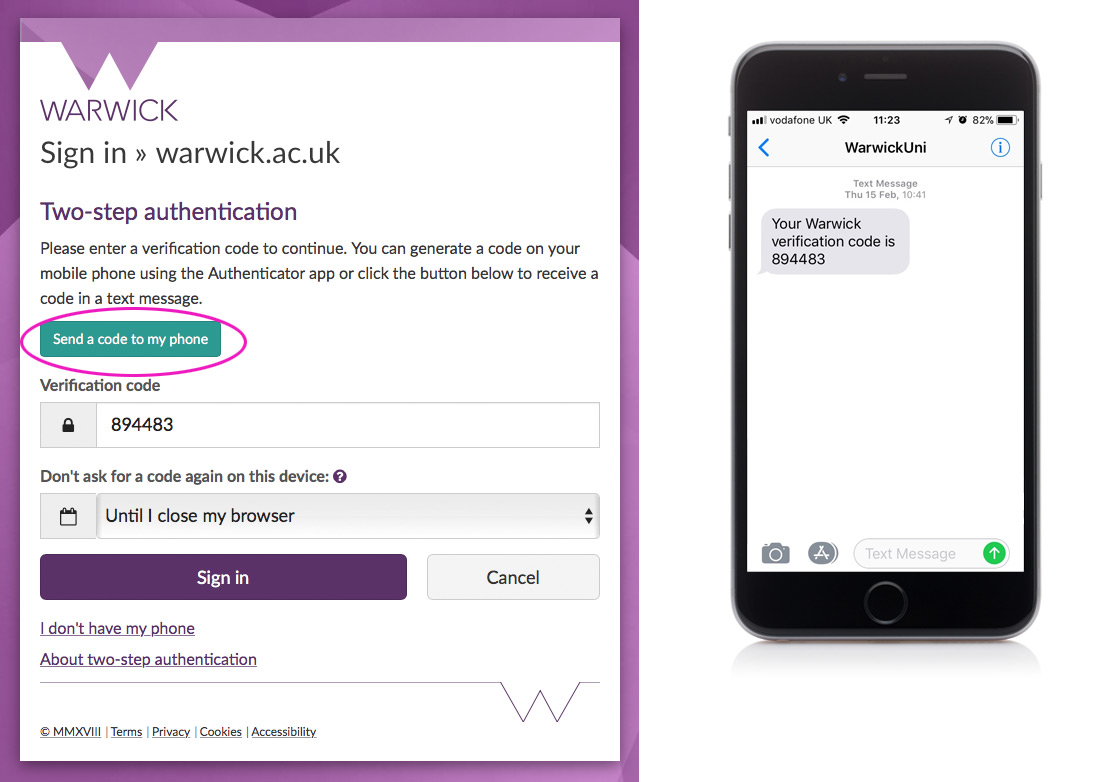Sign in with a text message
We recommend using an authenticator app on your phone to generate a verification code because your phone doesn't need a cellular network signal or internet connection to generate a code.
If your phone won't run an authenticator app, or you don't want to install one, you can receive verification codes by text message instead. When you use a new device for the first time, you'll need a phone signal to receive a text message.
Important: This help article applies to the Single Sign-on service, which is being replaced by Microsoft Multi-Factor Authentication (MFA).
- Ensure that two-step authentication is turned on for your ITS Account and that you have added your mobile phone number.
- Visit any page on warwick.ac.uk, then click Sign in at the top of the screen.
- Enter your ITS Account username and password.
- Choose an option from the Keep me signed in drop-down list. You won't be asked to sign in again until the time period you choose expires – unless you're private browsing or you start a new session in a different browser (Google Chrome then Internet Explorer, for example).
- Click Send a code to my phone.
-
Check your phone for a text message containing a six-digit number:
Your Warwick verification code is 123456
Text messages come from two senders:
- In the UK: WarwickUni
- International: +1 262-586-4639
-
On Warwick's Sign in page, type the number in the Verification code box. The code is valid for approximately five minutes.
Tip: To avoid being prompted to enter a verification code each time you sign in, choose a duration from the Don't ask for a code again on this device drop-down list. Your device is now added to your list of remembered devices. - Click Sign in.
Related articles
Two-step authentication help
- Turn on two-step authentication
- Sign in with an authenticator app
- Sign in with a text message
- Sign in when you don't have your phone with you
- Backup verification codes
- What duration should I choose?
- Lost or stolen phones
- Use an alternative device to authenticate
- New device or changed phone number
- Revoke remembered devices
- Private browsing
- Allow cookies from the Single Sign-on domain
Temporarily without a phone or unable to use a phone, for some reason? Your options are:
- Use backup codes to verify, you'll need to print these in advance
- Use an alternative device to authenticate, this must be a secondary device