Access and manage Echo360 content
This guide gives an overview of how to access your Echo360 content, how the content is organised, how to edit content details and availability, and how to permanently remove content from the system.
In this guide:
- Accessing Echo360 content
- Content structure in Echo360
- Making media unavailable or available
- Editing video (or audio) content
- Deleting media
- Reasonable adjustments
Accessing Echo360 content
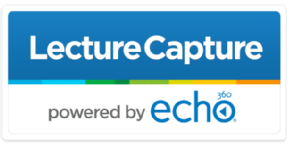 We recommend that you access Echo360 via Moodle. You can get to Echo360 by clicking on the Lecture Capture block on the right-hand side of a Moodle space where the block has been added.
We recommend that you access Echo360 via Moodle. You can get to Echo360 by clicking on the Lecture Capture block on the right-hand side of a Moodle space where the block has been added.
If you are a member of WBS, you can also click the Lecture Recordings tab in MyWBS.
If your content is not published to any particular module, you will find it in your Library.
Content structure in Echo360
Your content in Echo is found in one of two places: your Library or under Courses.
Library
Your media Library holds all of the media you can view outside of a course, so may contain recordings made using Universal Capture or videos you have uploaded from your computer. It contains both media you own as well as any media that another user has shared with you.
Courses
In general, courses are named after Warwick modules. This page lists all of the modules which you have been given access to. If you are an editing teacher, course leader or manager on a module space in Moodle and have clicked on the Lecture Capture (Echo360) block, you will automatically be given Instructor access in Echo360.
We have implemented an additional set of Courses to better meet departmental requirements:
| Course ID | Course Title | Description |
| Dept-Conferences | Conferences, Symposiums & Workshops | Recordings of Conferences, Symposiums & Workshops |
| Dept-Welcome | Welcome Week & Induction Sessions | Recordings of Welcome Week & Induction Sessions for new students |
| Dept-Staff | Departmental & Staff Meetings | Recordings of internal departmental meetings, not student facing. |
| Dept-Careers | Careers & Skills Events | Recordings of events aimed at supporting students careers and skills. |
| Dept-Exams | Exams & Project Briefings | Recordings of exams and project briefings that fall outside of the module sections |
| Dept-Teaching | Extra-Modular Teaching & Learning | Recordings of teaching and learning events that fall outside of the module sections |
| Dept-PGR | PGR Events | Recordings of events by and for PGR students |
| Dept-Gen | Department General | Recordings of events or sessions that do not fall under any other category |
Sections and Terms
Courses are then further split into Sections which are created automatically for all modules running in an academic year, or manually created sections. Each section is linked to a 'term' and this is usually the academic year that the recordings are taking place i.e. 2023/24 etc; but can also be Open (i.e. not tied to a particular academic year). The term controls how long the content will be available for (usually 4 years plus 1 term, approximately).
Academic Departments will therefore have the following approximate structure:
- English
- EN101
- EN101 (2022/23)
- EN101 (2023/24)
- EN102
- EN101 (2022/23)
- EN101 (2023/24)
- EN103
- EN101 (2023/24)
- EN - Gen
- Event (Open)
- Event (2021/22)
- Event (2023/24)
- EN101
If you request scheduling using room booking data, then recordings will be placed into the matching Section on Echo i.e. EN101 2023/24 bookings will be placed in EN101 (2023/24) section, and be accessible via the Moodle course for EN101 (2023-24). See Schedule a lecture capture for more information.
Classes
Each course/module that you have access to is divided into classes. A class is automatically created when you schedule a lecture capture recording or upload media to a section, but you can also add classes manually (via the New class button).
If media is published to a class, the class has an icon for the type of media it is: video/audio or a presentation (or Interactive Media - media that has embedded polling questions - but this is covered in another guide).
- Green or highlighted icons indicate that the media is available to students.
- Light grey icons indicate that there will be video/audio for that class, probably a lecture capture of the class, but it has not yet happened and is therefore not yet present. This merely indicates a holding slot for the video that is scheduled to appear there.
- Dark grey icons indicate that media has been published to the class but is currently unavailable to students.
Where either of these media types are missing, they can be added via the blue plus sign icon. See Echo360's guide on Adding Media to a Class from the Class List.
To the far right are options to:
- Edit class - to amend the name, description or date/time
- Delete class - this deletes all associated content from the class. Content you 'own' will still appear in your Library but it is recommended that you do not delete classes; change the availability of the associated media instead.
Making media unavailable or available
For content associated with a course/module, you are able to hide it from students. You can only edit the availability of your audio/video recordings and presentations if you are recognised as an Instructor of the module in Echo360.
If you have scheduled lecture capture or are the registered course leader and have lecture captures scheduled for you, the Echo360 system will recognise you as the owner of this content.
If you are unsure whether you are the owner or if you wish to make changes to content you are not the owner of please contact your departmental Academic Technology team or the central team for further guidance via lecturecapture@warwick.ac.uk
- From the Moodle module space, click on the Lecture Capture block to open the 'class list' i.e. the list of recordings.
- Click on the green/grey media icon (either the video or presentation) and select Make unavailable or Make Available depending on its current state and what you would like it to be.
Automating availability
Note that you can set the availability according to date.
- Click on the media icon and select the Availability Settings option. Selecting this will open a pane allowing you to set a date for the media to become available or unavailable.
- Tick the On a specific date option to bring up a text field to enter a date in the format YYYY-MM-DD. Clicking within this text field will also open a calendar allowing you to select a date.
- Once you are finished click the Update button to save your changes.
Editing video (or audio) content
You can edit your Echo360 recordings to remove sections that you may not want to publish, such as confidential information, or trim the start or end of the recordings. Click on the media icon and Edit Video to access this function. See the separate guide Edit Echo360 recordings.
Deleting media
While you can control the visibility of Echo360 content, you may prefer to delete it completely. You can delete any media that you have uploaded directly or captured with Universal Capture.
The option to delete any media recorded using the in-room lecture capture service is only available to system administrators. Once deleted, recordings are moved into a 'recycle bin' and can be retrieved if necessary.
Before requesting a deletion you should consider if the removal of this content has the potential to negatively impact another member of the university. Examples of individuals who may be impacted are:
- Members of staff responsible for delivery of material
- Students required to resit or request a reasonable adjustment
Please use the Delete lecture capture recording(s) form to request the deletion of 1 recording, all recordings for a module, or some or all of the recordings that you are listed as the presenter for.
You can follow the previous steps to make the content unavailable while your request is being processed.
Reasonable adjustments
It is possible that access to lecture captures may be required for reasonable adjustments so that videos need to be made available to individuals prior to wider release to a cohort. At Warwick, students do not have direct logins to Echo360 so access to individual recordings must be managed through links and/or Moodle restrictions.
Please see
Direct link
This guide explains how to create a web link to a video that you own: https://learn.echo360.com/hc/en-us/articles/360035408091-Generating-a-Web-Link-and-Embed-Code-for-Media
Once a link to a recording has been made it can be shared via email or pasted into Moodle.
External tool activity
Links to specific recordings can be created manually in Echo360, by using the 'external tool' activity, or by embedding them into a label (for example). These are separate to the Echo 360 content block on the right-hand side of a Moodle Page which means content can be kept unavailable/unpublished to the wider module cohort but can still be accessed by anyone with the link or who is added to a specific Moodle Group that makes the link or embedded activity on Moodle visible.
Use the "restrict access" settings to ensure that a particular group can be set to only view these links. Views can be monitored on Echo 360 to check if the link has been shared beyond the Moodle Group.
Echo360 Collection
Echo 360 collections can be used as another method of sharing material via a unique link but is not appropriate for reasonable adjustments as Echo 360 collections reveal the identity of its membership to all users.
New Echo360 Section
Finally, it would be possible to reshare recordings to a new section, and that section could be linked to from within Moodle. Please contact lecturecapture@warwick.ac.uk for support with this.
Contents
- Introduction to eStream
- Access your eStream content
- Uploading videos to eStream
- Edit videos in eStream
- Edit video thumbnail
- Uploading a closed captions (subtitles) file to eStream
- Add eStream videos to Mahara
- Sharing eStream videos to Moodle
- Sharing an eStream video with a link
- Setup a video assignment in Moodle
