Create an assignment for group submission
Assignments in Moodle can be set up to allow groups of students to work collaboratively on a single assignment. In a Group Assignment:
- One member of the group submits the file or writes the initial text of the assignment
- Other members of the group can download, update and re-upload a file or edit a text entry.
- A course editor may choose to configure the assignment so that it requires all members of the group to click on the 'Submit assignment' button before the assignment is considered fully submitted.
A Grader can give all the group members the same grade and feedback or choose to give individual grades and feedback.
Creating a Group Assignment
1. If you have not done so, create Groups at the course level.
- See 'Create groups' for guidance on the setup.
- The same Groups can be applied to multiple activities.
2. Go to your Moodle space and click 'Turn editing on'
3. Click on 'Add an activity or resource' in the section where you want to add the Assignment
4. Click  Assignment and click Add
Assignment and click Add
5. Enter an Assignment name and Description
6. Scroll down to 'Group submission settings:
- Under 'Students submit in groups', select 'Yes'
- If desired, under 'Require group to make submission', select 'Yes'.
- This setting requires only one student in the group to click on the 'Submit assignment' button before the assignment can be graded.
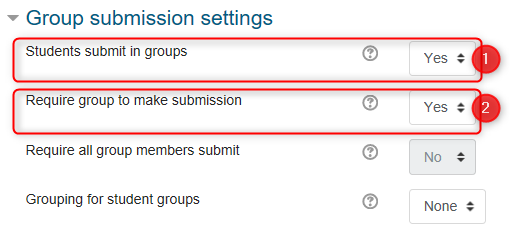
- If you desire all group members to submit, under 'Submission settings', set 'Require students click submit button' to 'Yes'.
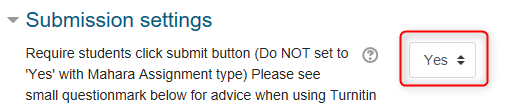
Please note, one student can still upload a file or type text for the entire group. However, all students will need to click on the 'Submit assignment' button before it is actually submitted.
- Under 'Group submission settings', Set 'Require all group members to submit' to 'Yes'.

- Scroll down to 'Common module settings';
- Under Group mode, select Separate groups
- This setting enables group members to only see their own group. Other groups become invisible to the memebers.

This step is important if you are assigning different Assignment activities to different groups in your Moodle space.
- Set any additional assignment options. For other Assignment options, see 'Assignment settings'
- Scroll down to the bottom of the page and click 'Save and return to course'.
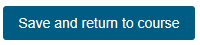
Contents
- Introduction to eStream
- Access your eStream content
- Uploading videos to eStream
- Edit videos in eStream
- Edit video thumbnail
- Uploading a closed captions (subtitles) file to eStream
- Add eStream videos to Mahara
- Sharing eStream videos to Moodle
- Sharing an eStream video with a link
- Setup a video assignment in Moodle
