Add a Talis reading list
Using Talis Aspire reading lists will provide your students with familiar, consistent and easy access to the required reading for their programme. The use of Talis Aspire reading lists also enables the Library to ensure that an appropriate number of copies of key texts are purchased.
There are two ways to link a Talis reading list with your Moodle space; via the reading list block or the reading list resource.
In this guide:
Reading list block
The Talis reading list block adds a block on the right-hand side of your Moodle space with a link to the reading list on Talis, as shown below. The block automatically links to the current academic year's Talis reading list(s) linked to the module code. The Moodle space for AR101-20/21 would automatically link to the 20/21 reading list(s) in Talis that has been linked to the module AR101.
To add the reading list block:
- Enable Edit mode .
- Click the < Open block drawer button on the right-hand side.
- Click Add a block at the top of the block drawer.
- Select Reading Lists (Talis Aspire).

Hide or delete a reading list block
- Enable Edit mode .
- Click the move icon to move a block.
- Click the Actions menu and select:
- Hide Reading Lists block to hide the reading list block from students, or
- Delete Reading Lists block to remove the reading list block from the Moodle space
Reading list resource
The Talis reading list resource adds a link(s) to an entire reading list or to one or more section(s) of a reading list. The resource can be added amongst the content on your Moodle space. You can choose to display the reading list or section(s) on a separate page or inline on a course page.
To add a reading list resource:
- Enable Edit mode .
- Navigate to the section where the resource will be added
- Click Add an Activity or resource.
- Select Reading list.
- Change the title, if appropriate. For example, "Week 2 reading list".
- Select the Display option:
- On a separate page - this adds a link that opens the reading list on a separate Moodle page. Students are taken to a separate page where the chosen reading list or reading list section(s) is displayed.
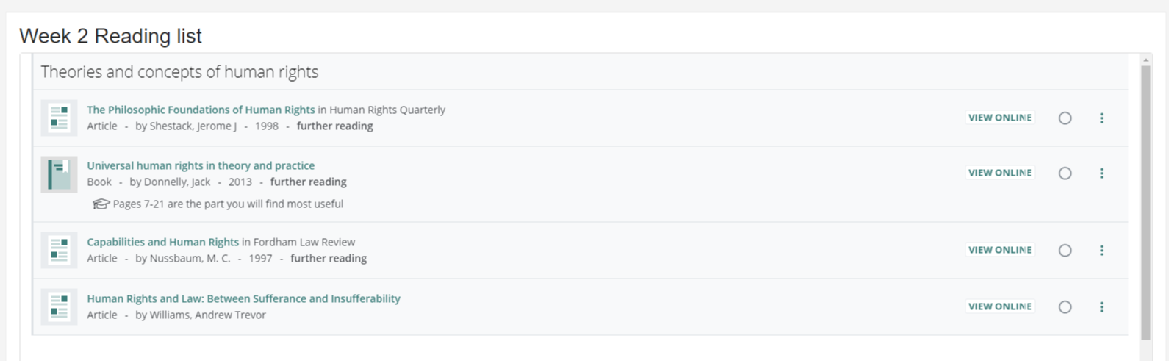
- Inline on a course page - this displays the chosen reading list or reading list section(s) directly within the Moodle space 'course page'. Initially, the list is collapsed and can be expanded by clicking on the Reading list title. Students remain on the 'course page', simplifying the navigation.
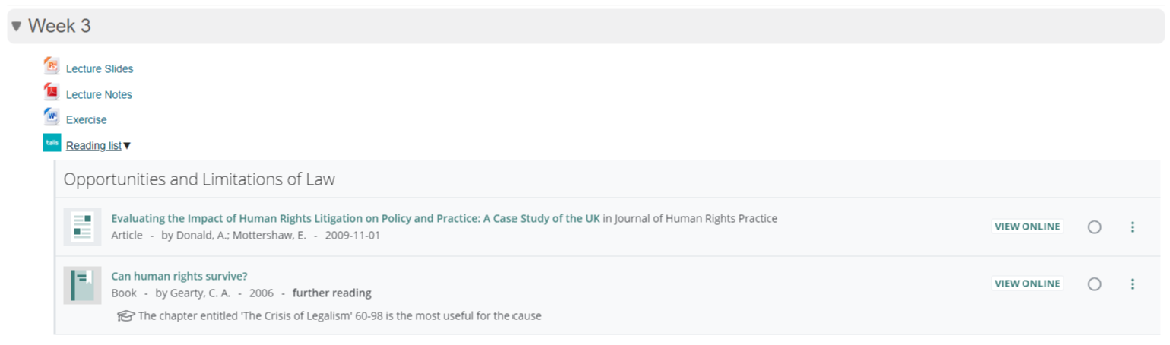
- On a separate page - this adds a link that opens the reading list on a separate Moodle page. Students are taken to a separate page where the chosen reading list or reading list section(s) is displayed.
- Click the Link to reading list or section button.
- If prompted, click Start to authenticate.
- If the reading list has not automatically been selected, enter the name in the search box and select the reading list from the list.
- Select whether to display the reading list or select a section, by clicking on the dropdown next to the search bar.
- Click Save.
Should I use the block or resource?
Whether the block or resource is most appropriate will depend on how you want your students to interact with your reading list and how you plan to maintain your Moodle space. We have detailed some things to consider below.
|
|
Reading List Block |
Reading List Resource |
|
Choice |
Limited to the reading list of the module |
Link to any reading list |
|
Control |
Link to a whole reading list only |
Link to a whole reading list or section of a reading list |
|
Display |
No options |
Able to choose what to display and whether to display it on a separate page or inline |
|
Prominence |
The block displays in the right-hand column of the Moodle Space |
A link can be added anywhere on the course page |
|
Usability |
Students will view the reading list outside of Moodle |
Students view the reading list within Moodle |
|
Annual Maintenance |
None. The block is copied over each year and will link to the published list for the module automatically |
Annual maintenance required to link each instance of the resource to the current year reading list/section |
|
Future-proof |
Will NOT continue to work once the reading list is archived |
Will continue to work once the reading list is archived |
Help with Reading Lists and Talis Aspire
The University Library supports Talis Aspire and can advise on reading list practice.
Email the Reading List Team: readinglists dot library at warwick dot ac dot uk
View advice and guides on their Talis page.
Contact your Academic Support Librarian
Contents
- Introduction to eStream
- Access your eStream content
- Uploading videos to eStream
- Edit videos in eStream
- Edit video thumbnail
- Uploading a closed captions (subtitles) file to eStream
- Add eStream videos to Mahara
- Sharing eStream videos to Moodle
- Sharing an eStream video with a link
- Setup a video assignment in Moodle
